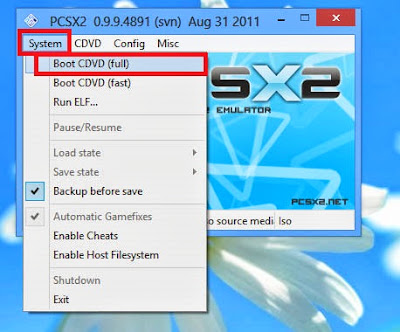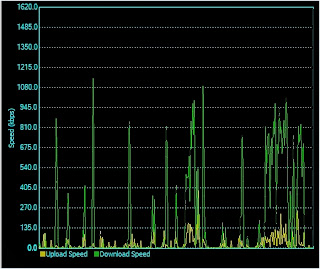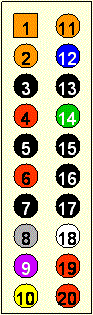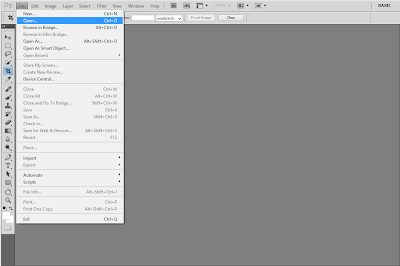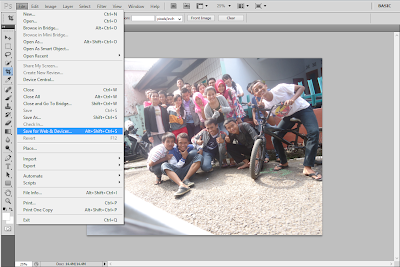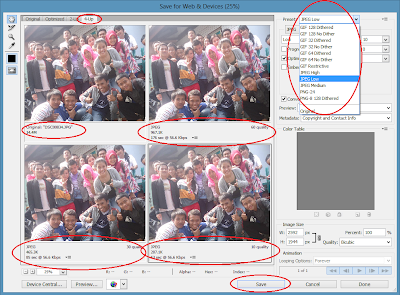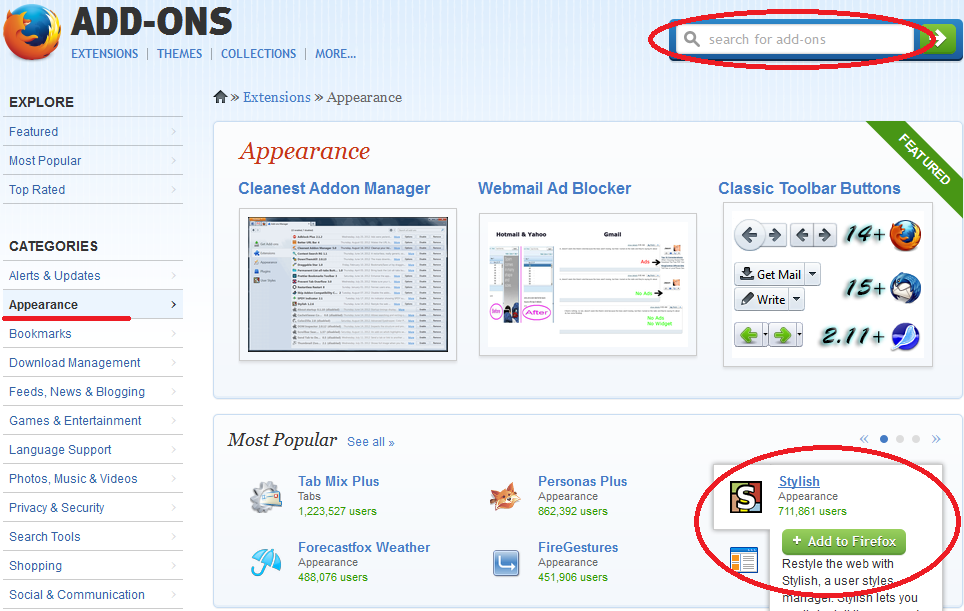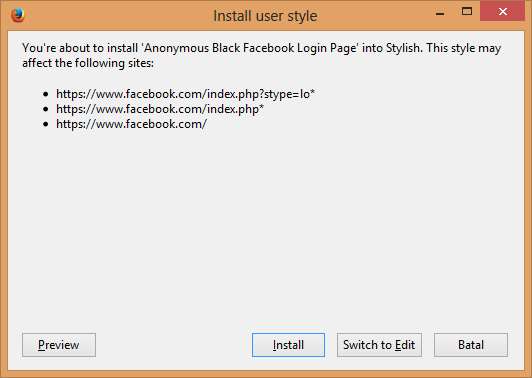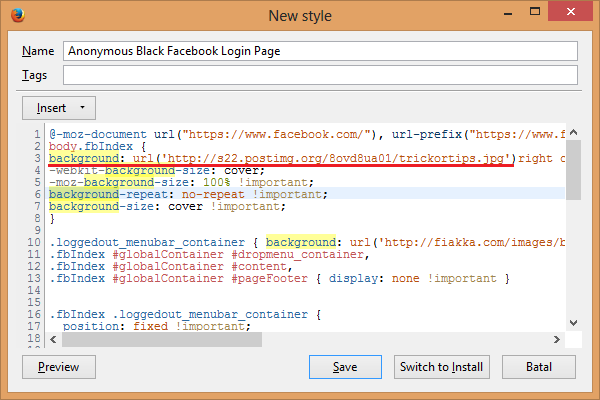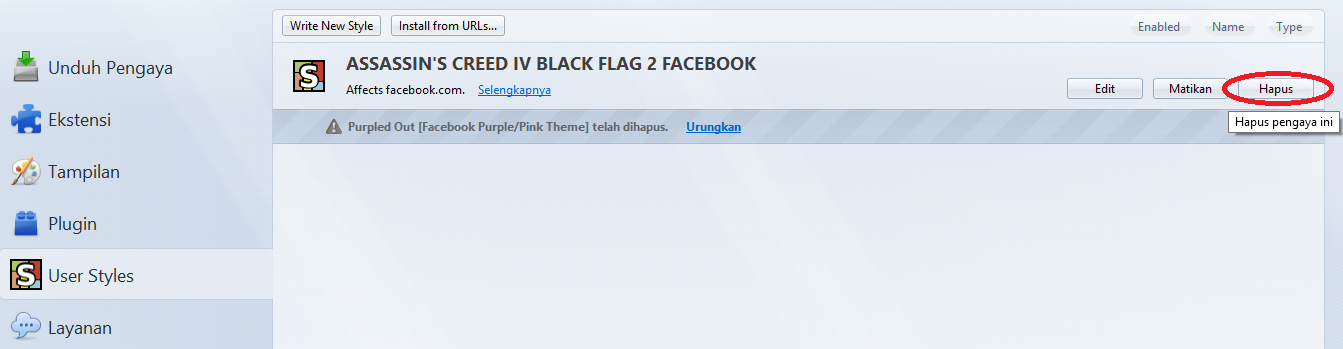Cara Main Game Berat Tanpa Patah-Patah/Lag Dengan Software - Mungkin agan sering dong bermain game pada PC / Laptop tapi pernah tidak mengalami lag pada saat kita bermain game berat apa lagi kalo spek komputer kita sangat rendah waduhhh... bisa tambah lag tapi tenang sajah buat yang punya spek komputer rendah karena pada kesempatan kali ini saya akan membahas Cara Main Game Berat Tanpa Patah-Patah/Lag Dengan Software yang bernama Intel Display Adapter Management Tool.
Tool ini bekerja dengan cara mengubah Mode Vertex Shader dari Hardware ke Software yang di gunakan untuk merender sebuah game.Beberapa games sudah secara default menggunakan Mode Hardware Vertex.
Untuk dapat menjalankan tools ini diperlukan :
- NetFramework 3.5
- Visual C++ 2008 Redistributable Package
Berikut langkah-langkah menggunakan tool ini:
1. Buka aplikasinya, dan software ini akan otomatis mendeteksi VGA komputer.
2. Apabila VGA yang sobat gunakan adalah Intel, langsung saja klik tab 'Vertex Processing Modes for Specified Executables (Intel Only)
3. Klik 'Add Executable' untuk menambahkan file executable yang akan kita ubah prosesnya, pilih executable game yang akan kita masukkan. Contohnya pes2013.exe atau motogp.exe
4. Setelah game yang kita pilih terdapat dalam daftar, lalu klik pada nama game dalam daftar tersebut, dan klik tombol 'Change Vertex Processing Mode'
5. Lakukan lagi untuk Display Adapter yang ke 2, (bila di kolom Display Setting ada 2 Display Adapter)
6. Close aplikasi
7. Mainkan Game!
Tool ini bekerja dengan cara mengubah Mode Vertex Shader dari Hardware ke Software yang di gunakan untuk merender sebuah game.Beberapa games sudah secara default menggunakan Mode Hardware Vertex.
Untuk dapat menjalankan tools ini diperlukan :
- NetFramework 3.5
- Visual C++ 2008 Redistributable Package
Berikut langkah-langkah menggunakan tool ini:
1. Buka aplikasinya, dan software ini akan otomatis mendeteksi VGA komputer.
2. Apabila VGA yang sobat gunakan adalah Intel, langsung saja klik tab 'Vertex Processing Modes for Specified Executables (Intel Only)
3. Klik 'Add Executable' untuk menambahkan file executable yang akan kita ubah prosesnya, pilih executable game yang akan kita masukkan. Contohnya pes2013.exe atau motogp.exe
4. Setelah game yang kita pilih terdapat dalam daftar, lalu klik pada nama game dalam daftar tersebut, dan klik tombol 'Change Vertex Processing Mode'
5. Lakukan lagi untuk Display Adapter yang ke 2, (bila di kolom Display Setting ada 2 Display Adapter)
6. Close aplikasi
7. Mainkan Game!
Link Download :
Semoga bisa bermanfaat terima kasih sudah mau berkunjung jangan lupa komen + follow blog ini demi kemajuanya di masa mendatang.